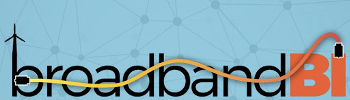Reliable Wi-Fi is essential in today’s connected world, and BroadbandBI’s Fiber-to-the-Home (FTTH) technology provides the blazing fast internet speeds you need. However, even the best technology can run into issues. If you’re experiencing internet and network problems with your Wi-Fi, don’t worry. The following article will guide you through some basic troubleshooting steps to help you get your Wi-Fi back on track and ensure you’re making the most of your high-speed connection.
Tips To Improve Your Wi-Fi Connection
To ensure the best possible Wi-Fi coverage and signal strength, follow these tips at installation time and review as needed to see if something in your environment has changed:
- Optimal Placement of Your Router:
Position your router in the central area of your home. This ensures that the Wi-Fi signal radiates evenly in all directions, providing better coverage throughout your residence. If you are unable to place it in a central location, place the router where it will best serve the key areas where Wi-Fi performance is most important to you (e.g., office, streaming TV, …).
- Elevation and Positioning:
Elevate your gateway off the floor and place it in an upright position. Avoid placing it on the ground or behind obstacles, as this can hinder signal propagation.
- Avoid Obstructions:
To the extent possible, keep your gateway in an open space, free of obstructions. This includes avoiding placement near metal surfaces, halogen/fluorescent lighting, microwaves, refrigerators, TVs, computer monitors, cordless phones, baby monitors, and areas with large amounts of water, such as aquariums and water heaters. If possible, avoid placement adjacent to walls and large items of furniture.
- Consider a Wi-Fi Range Extender:
If you are unable to centralize the location of your Wi-Fi router or avoid some obstructions, strategically locating one (or more) Wi-Fi range extender(s) can help ensure optimal coverage for your wireless signal throughout all desired spaces. Before taking this step, review the following section for other factors that may be impacting your Wi-Fi connectivity.
Other Factors That Can Impact Wi-Fi Connectivity
Apart from the above optimization tips, keep in mind the following factors that can affect your Wi-Fi performance:
- Number of Connected Devices:
The more devices connected to your network, the greater the demand on your Wi-Fi. If you experience slow speeds, consider reducing the number of active devices and/or ensuring all of your devices are current with firmware/software updates and support the latest Wi-Fi protocols. For more information on the Wi-Fi capabilities of your device, please refer to the device manufacturer.
- Interference from Neighboring Networks:
Nearby Wi-Fi networks can cause interference, especially during peak hours. If you are in a crowded environment, changing your Wi-Fi channel to one with less interference can improve your connection quality. Crocker support can assist with accessing your router and changing the Wi-Fi channel.
- Device Limitations:
Some mobile devices have weaker Wi-Fi antennas or outdated network hardware. If possible, update your device’s firmware or consider upgrading to a newer model for improved connectivity. Contact the device manufacturer for assistance.
- Router-to-Device Distance:
The farther your device is from the router, the weaker the Wi-Fi signal. If you have devices in distant rooms, consider using Wi-Fi extenders to bridge the gap.
If you’re experiencing Wi-Fi issues with only a single device while others are working fine, follow these steps to troubleshoot the problem:
- Restart the Problem Device:
Begin by turning off the Wi-Fi on the problematic device and then turning it back on. Sometimes, this simple step can resolve connectivity issues.
- Check Device Settings:
Ensure that your device’s Wi-Fi settings are correctly configured. Make sure the device is connected to the correct network and that you haven’t accidentally enabled airplane mode or disabled Wi-Fi.
- Forget and Reconnect:
On your device, “forget” the Wi-Fi network you’re trying to connect to and then reconnect. This can help refresh the connection settings.
- Check for Software Updates:
Outdated device software can sometimes cause Wi-Fi problems. Check for and install any available software updates for your device.
- Restart Your Router/Access Point:
If the problem persists, restart your Wi-Fi router or access point. Unplug it, wait for a minute, and then plug it back in. This can resolve issues on the router’s end. There is a separate article in the Help Center on “rebooting” your router.
- Test on a Different Network: If possible, try connecting the problematic device to a different Wi-Fi network or a mobile hotspot to see if the issue persists. This can help determine whether the problem is with your device or your Wi-Fi network.
- Contact Technical Support: If none of the above steps resolve the issue, it’s a good idea to contact the device manufacturer’s technical support or Crocker Support at: 1-833-952-5625 for further assistance. They may be able to provide specific guidance or help identify any known issues.
If you’re facing issues that seem to affect multiple devices in your home, follow these steps:
- Check for App or Website Specific Issues:
Begin by verifying if the connectivity issue is specific to a particular app or website. Sometimes, it may not be your network Wi-Fi or internet connection but a problem with the service you’re trying to access.
- Inspect Equipment Connections:
Ensure that the Ethernet cable connecting your Wi-Fi router to the ONT is securely plugged in to both devices.
- Power Cycle Your Equipment:
Sometimes, a simple power cycle can work wonders. Unplug your equipment, wait for one minute, and then plug it back in. This process can resolve many connection problems.
- Check for Local Outages:
Call Crocker Support at 1-833-952-5625 to check if there are any reported outages in your area. Sometimes, network issues are beyond your control.
- Consider Wi-Fi Extenders:
If there are specific areas in your home with limited or no Wi-Fi connectivity, think about adding a Wi-Fi extender to enhance your signal coverage. This can help eliminate Wi-Fi dead zones.
- Contact Technical Support:
If none of the above steps resolve the issue, contact Crocker Support at 1-833-952-5625 for further assistance. There may be a local outage in your area, or they may be able to provide specific guidance or assistance to identify issues with your Wi-Fi network.
By following the above optimization and troubleshooting steps, you can have a smooth and reliable Wi-Fi experience in your home. Remember to periodically check your network installation and device setup and adjust as needed to enjoy the full benefits of your BroadbandBI Wi-Fi connection.
Network Equipment | Telephone | Network/Internet Speed | Television/Streaming | Power Outages | Affordable Connectivity Program | Legal Agreements